El Portal de Gestión de Cuentas (PGC) - Account Management Portal - permite al administrador de una institución gestionar todos sus recursos de Emerald desde un mismo lugar mediante el inicio de sesión con su propio perfil de usuario.
En el PGC usted puede:
- Comprobar los datos de la cuenta de su institución.
- Consultar los productos de Emerald actuales de la institución.
- Acceder a los datos e informes de uso.
- Comprobar detalles de autenticación.
Recomendamos que las instituciones asignen más de un administrador para asegurarnos de que cualquier información relevante sobre la plataforma o sus recursos estén al alcance de las personas pertinentes.
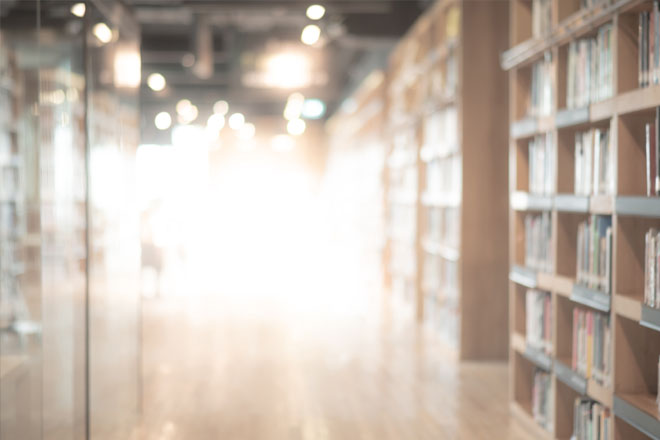
IMPORTANTE
¿Se ha registrado como administrador de su institución?
Sí: inicie sesión en www.emerald.com/login para acceder al Portal de Gestión de Cuentas.
No: cree un perfil de usuario en www.emerald.com/register y póngase en contacto con nuestro equipo de atención al cliente para que vinculemos su perfil de usuario con la cuenta institucional.
Una vez confirmado, podrá iniciar sesión y usar el Portal de Gestión de Cuentas.
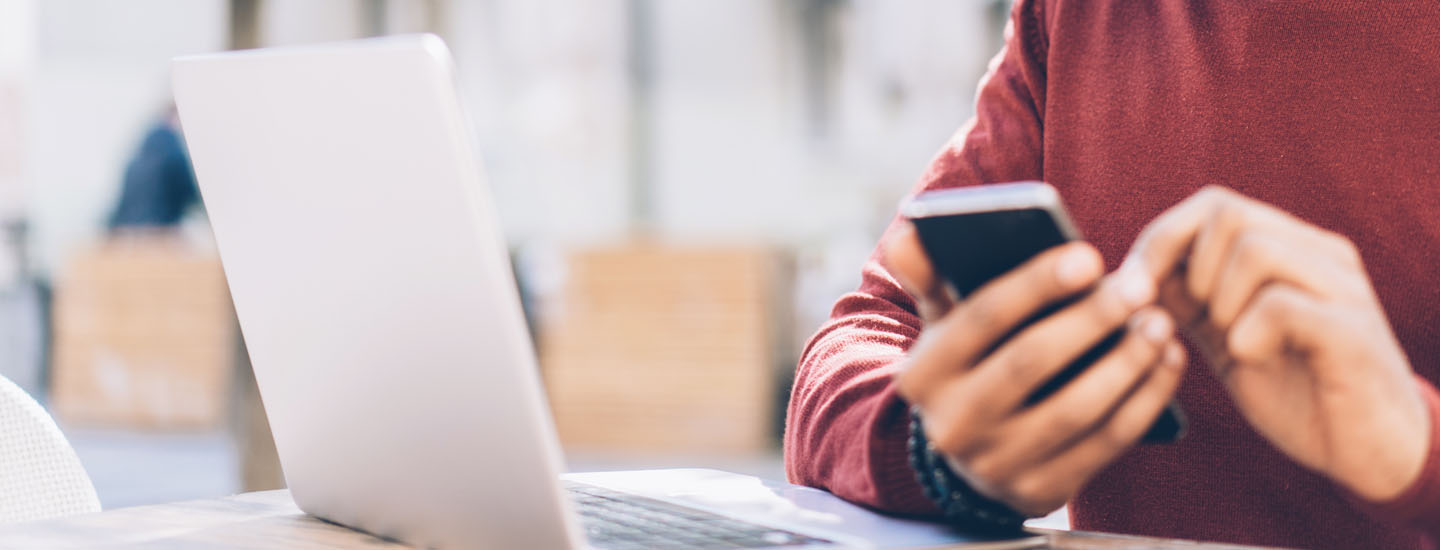
Autenticación de dos factores
Para mejorar la seguridad de su cuenta en línea, AMP emplea la autenticación de dos factores (2FA) estándar del sector. Esto implica registrar un smartphone o tablet que deberá tener a mano al iniciar sesión en el AMP.
Si emplea una dirección de correo electrónico compartida para la administración de la cuenta (p. ej., eresourcesadmin@) o no puede vincular un dispositivo móvil para tal fin, póngase en contacto con el Servicio de atención al cliente para que le ayude.
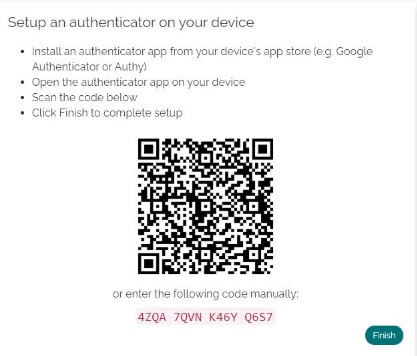
Primero, debe descargar e instalar una aplicación de autenticación, como Google Authenticator o Authy en su dispositivo móvil. Por ejemplo, busque ‘authenticator’ en la App Store de Apple o en Google Play. Encontrará muchas opciones entre las que elegir, aunque puede que su institución le recomiende alguna aplicación específica.
Una vez instalada la aplicación de autenticación, puede configurar la A2F siguiendo estos pasos:
- Vaya a la pantalla de inicio de sesión del PGC.www.emerald.com/login, introduzca el usuario y la contraseña de su perfil de Emerald y haga clic en Login. Esto le llevará a la página de inicio de Emerald Insight. En ella, seleccione Account Management Portal en la barra de navegación superior.
- Para configurar la A2F, asigne primero un nombre al dispositivo que vaya a usar para la autenticación, como ‘trabajo’ o iPhone. Luego, haga clic en Next. Si usa una dirección de correo electrónico compartida para la administración de la cuenta o no puede conectar un dispositivo móvil para este fin, comuníquese con el Servicio de Asistencia al Cliente para habilitar 2FA por correo electrónico.
- Inicie la aplicación de autenticación en su dispositivo y escanee el código QR o introduzca manualmente el código que figura a continuación para preparar la aplicación para la 2FA de Emerald Insight. Haga clic en Finish para continuar a la pantalla de inicio de AMP. Se le enviará el código por correo electrónico si eligió recibirlo mediante este método.
- En los siguientes accesos, cuando inicie sesión introduciendo su usuario y contraseña, y haga clic en Account Management Portal en la parte superior de la pantalla de inicio de Emerald Insight, se le pedirá que introduzca el código de seis dígitos que se mostrará en su aplicación de autenticación. Introduzca el código y haga clic en Verify para continuar a la página de inicio del PGC.
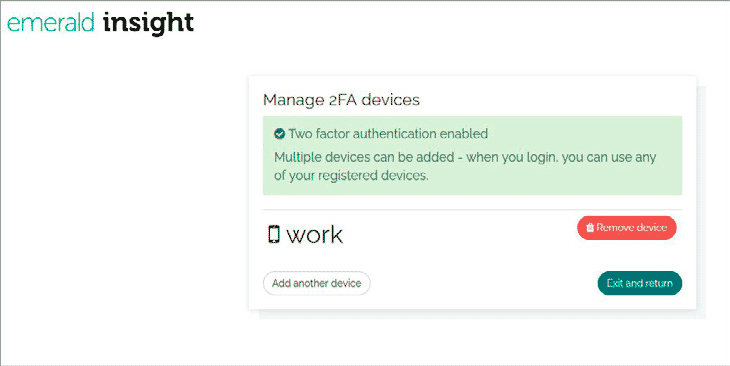
Gestión de dispositivos con A2F
La A2F puede configurarse en varios dispositivos. Cada dispositivo que use debe tener una aplicación de autenticación instalada. Para añadir o eliminar dispositivos configurados con la A2F, seleccione Manage devices en la página principal del PGC.
Usted puede añadir dispositivos adicionales o eliminar dispositivos ya registrados. Para añadir un dispositivo, repita el proceso desde el paso 2.
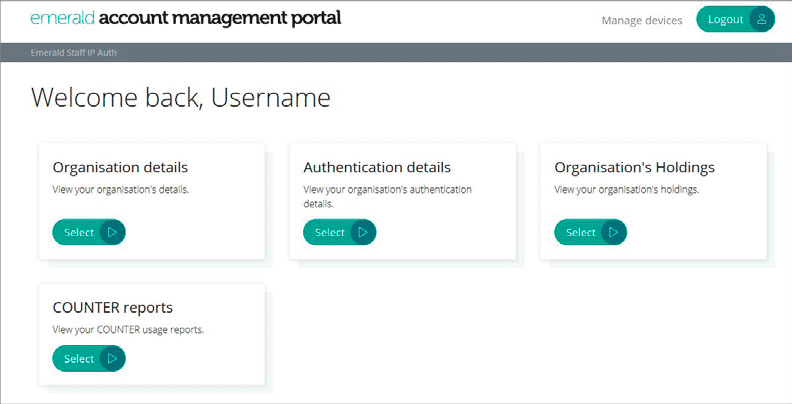
Uso del Portal de Gestión de Cuentas
Tras iniciar sesión correctamente, verá la página de inicio del PGC. Desde aquí, usted puede:
- Comprobar los datos de la cuenta de su institución.
- Consultar los productos actuales de su institución.
- Acceder a los datos e reportes de uso de COUNTER.
- Comprobar detalles de autenticación.
Si es necesario corregir alguno de estos datos, póngase en contacto con nuestro equipo de atención al cliente.
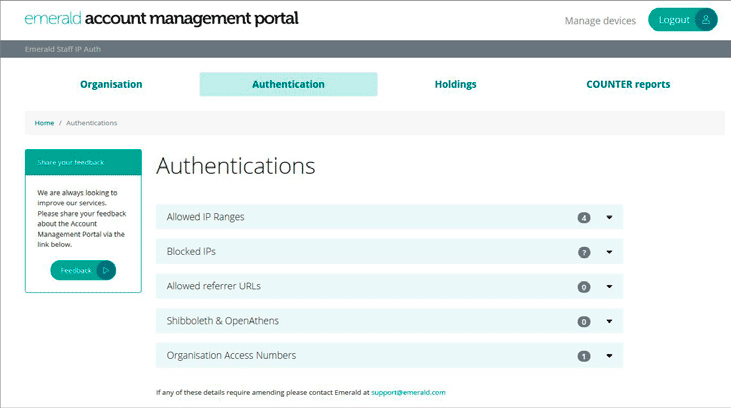
Datos de autenticación
Estos son los datos de autenticación registrados que permiten a los usuarios de su institución acceder a Emerald Insight.
Los administradores deben comprobar estos datos y ponerse en contacto con nuestro equipo de atención al cliente en caso de requerir actualizaciones.
Las autenticaciones erróneas pueden repercutir en su acceso a Emerald Insight.
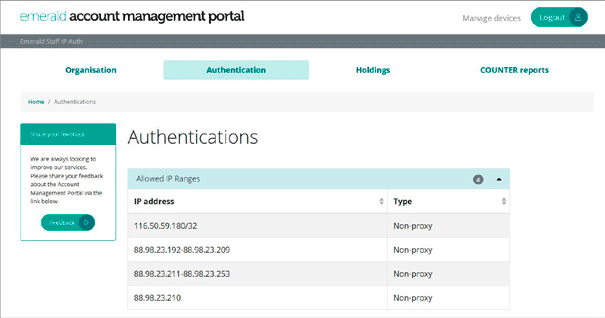
1. Rangos de IP permitidos
Muestra una lista de todos los rangos de IP permitidos asignados a su institución. Tenga en cuenta que, si usa un protocolo IPv6 que no se indique en la lista, deberá ponerse en contacto con nuestro equipo de atención al cliente.
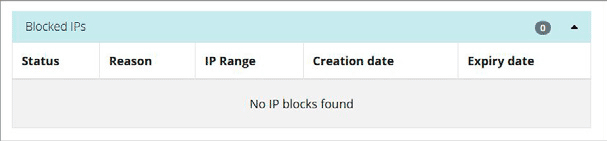
2. IPs bloqueados
Cuando se detecta una actividad inusual en Emerald Insight, la IP del usuario es bloqueada. Si la IP está registrada para su institución, los detalles se almacenarán aquí para su información. Entre en contacto con atención al cliente para solucionar problemas de acceso.
3. Direcciones URL de referencia permitidas
Cuando sea aplicable, este menú mostrará una lista de direcciones URL de referencia que están permitidas por su institución.
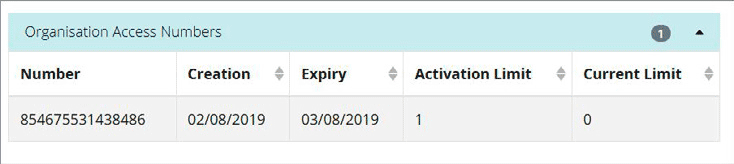
4. Shibboleth y OpenAthens
La información de Shibboleth y OpenAthens registrada se muestra aquí. Póngase en contacto con nuestro equipo de atención al cliente ([email protected]) si se requiere alguna actualización o si desea registrar el ID de su institución para acceder desde fuera del campus.
5. Números de Acceso de la Organización (Organisation Access Numbers – OANs)
Cuando aplicable, esta sección mostrará los OAN asignados a su institución.

¿Qué es un OAN?
Los OAN permiten acceder desde fuera del campus cuando no haya disponibles otras opciones, como Shibboleth o Google CASA. El código de acceso vincula, básicamente, la cuenta de un perfil personal con su institución u organización para que pueda acceder a los recursos de Emerald desde fuera del campus. Si desea más información, póngase en contacto con nuestro equipo de atención al cliente.
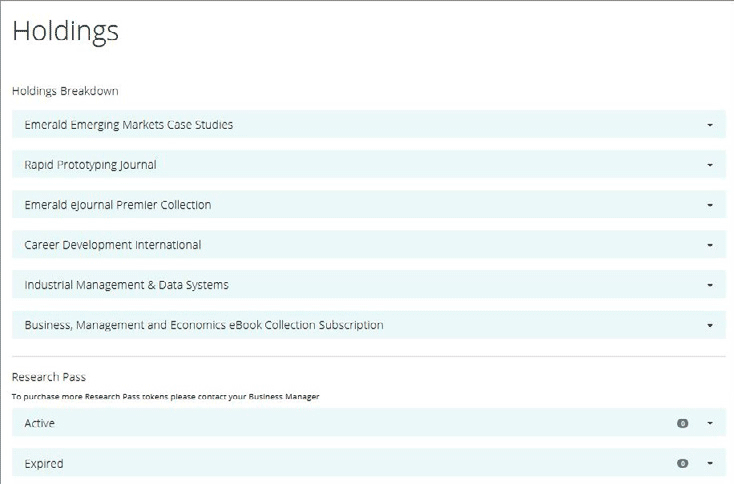
Productos
Aquí encontrará una lista de los productos a los que tiene actualmente acceso su institución. La información coincide con la que se muestra en la pestaña My Products en la barra superior derecha de Emerald Insight.
Los productos incluyen suscripciones vigentes a revistas individuales, suscripciones a eJournal, eBook y Colecciones de Casos de Enseñanza, colecciones adquiridas, como Emerald Backfiles, y productos que ofrecen créditos de descarga, como Emerald Research Pass.
Póngase en contacto con Emerald si cree que sus fondos no coinciden con los registros que se muestran aquí.
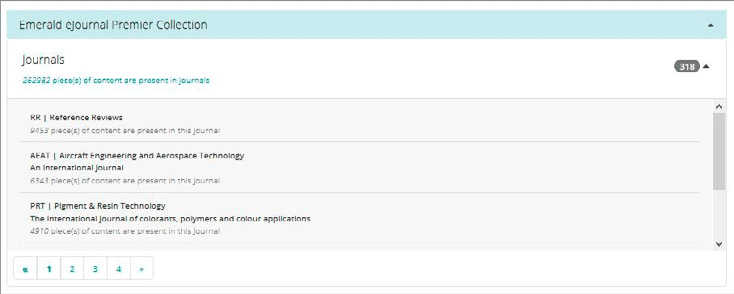
Así como en la pestaña My Products usted puede expandir la vista para que se muestre el número de los contenidos dentro de cada producto. En cuanto a las colecciones, usted puede ver los títulos incluidos y el número de los contenidos de cada título.
Para clientes con Research Pass, el resumen muestra las licencias activas y caducadas, el número de créditos adquiridos y los números restantes.
Reportes COUNTER
Use esta sección para elaborar reportes de uso de su institución.
- Seleccione el informe que desea ejecutar. Asegúrese de seleccionar el informe R5 apropiado de las opciones desplegables.

- Elija un filtro para personalizar su reporte; para ello, especifique los tipos de acceso. Si marca la casilla Include column, los valores del filtro seleccionado se dividirán.
- Seleccione el rango de fechas y haga clic en 'Ver'.

- El reporte puede exportarse en formato XLS de Excel.
- Si tiene acceso a un dispositivo compatible con SUSHI, puede configurar el servicio para que obtenga automáticamente estadísticas de uso. Haga clic en el botón Sushi para mostrar la información que requieren.
Para obtener más información sobre los informes de uso COUNTER, activación de productos en herramientas de descubrimiento, acceso y autenticación, visite nuestro Portal de Atención al Cliente o entre en contacto con atención al cliente.
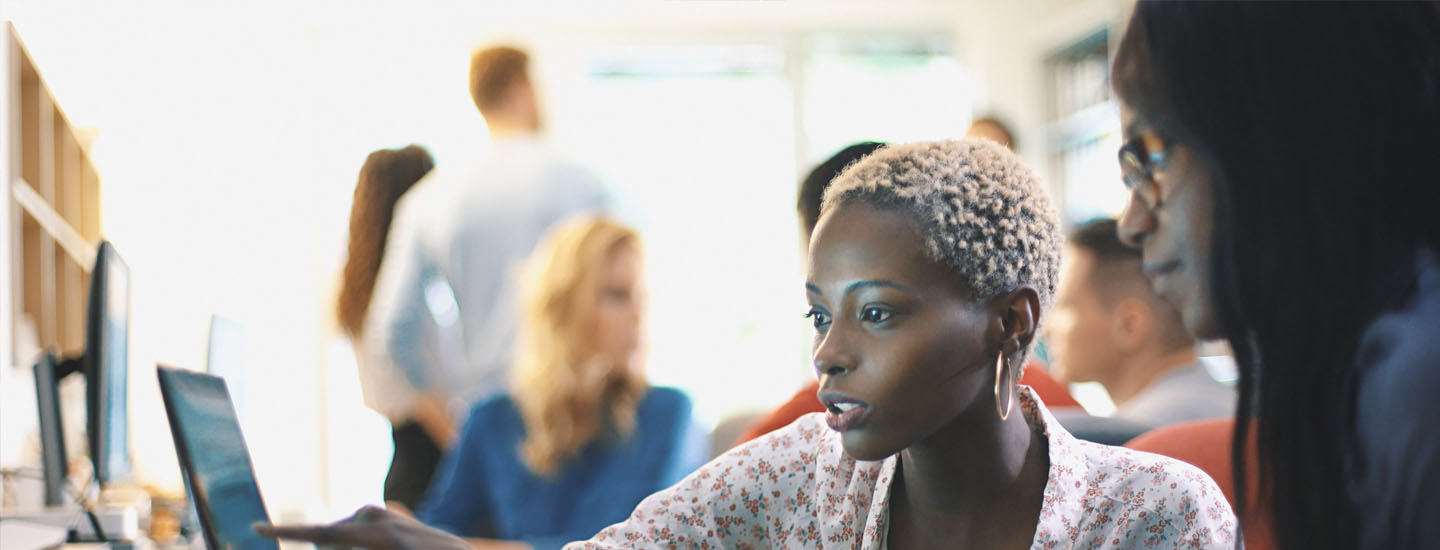
Ayúdenos a mejorar
Cualquier opinión es importante para ayudarnos a brindar las características y funciones que necesitan nuestros usuarios.
Haga clic en el botón ‘Feedback’ para hacernos saber qué piensa del Portal de Gestión de Cuentas.

