Il Portale gestione clienti (Account Management Portal, AMP) consente all’amministratore di un istituto di gestire tutte le risorse Emerald da un unico luogo, utilizzando l’accesso del suo profilo utente personale.
Nell’AMP è possibile:
- controllare i dettagli dell’account dell’istituto
- visualizzare le risorse correnti dell’istituto
- accedere a rapporti e dati sull’utilizzo
- verificare i dati di autenticazione
È consigliabile che l’istituto riconosca il ruolo di amministratore a più persone, per avere la certezza che tutte le informazioni importanti sulla piattaforma o sulle risorse siano comunicate alle persone interessate.
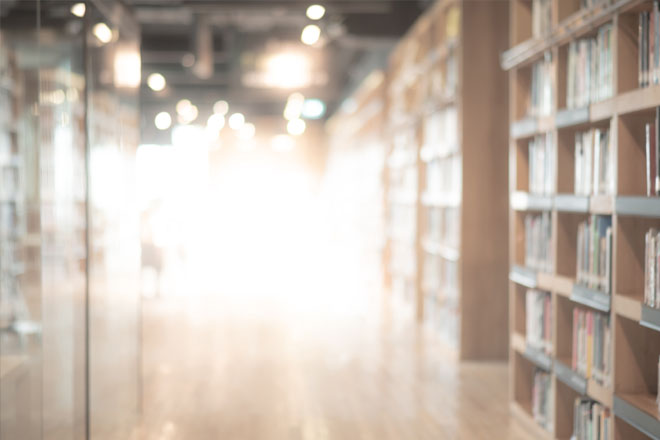
IMPORTANTE
Ha completato la registrazione come amministratore per il suo istituto?
Sì: acceda al sito www.emerald.com/login per utilizzare l’Account Management Portal.
No: crei un profilo utente sul sito www.emerald.com/register, quindi contatti l’assistenza clienti affinché il suo profilo utente venga collegato all’account dell’istituto.
Dopo la conferma, potrà accedere all’Account Management Portal.
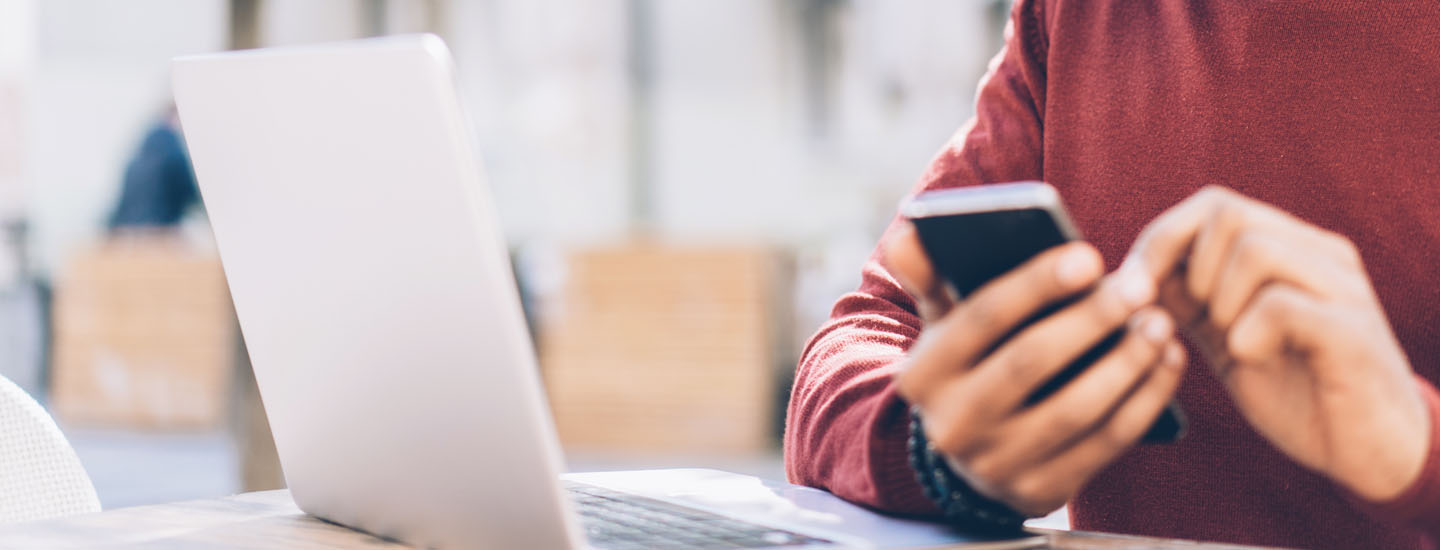
Autenticazione a due fattori
Per garantire la sicurezza del suo account online, l’AMP utilizza l’autenticazione a due fattori (2FA) standard di settore, che richiede la registrazione di uno smartphone o di un tablet, che dovrà avere a portata di mano ogni volta che dovrà effettuare l’accesso all’AMP.
Se utilizza un indirizzo e-mail condiviso per la gestione dell’account (ad esempio gestionerisorseonline@) oppure non è in grado di associare un dispositivo mobile ai fini dell’autenticazione, contatti l’assistenza tecnica per ricevere aiuto.
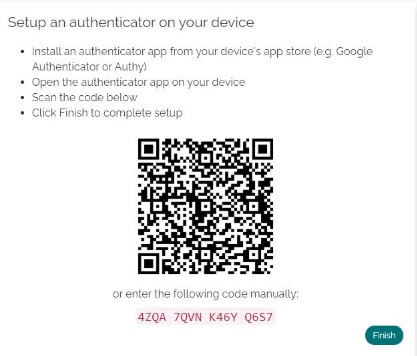
Deve innanzitutto scaricare e installare nel suo dispositivo un’app di autenticazione, come Google Authenticator o Authy. Ad esempio, cerchi “autenticazione” nell’Apple App Store o in Google Play. Potrà scegliere una delle diverse opzioni disponibili oppure selezionare quella consigliata dal suo istituto.
Dopo aver installato l’app di autenticazione, potrà impostare l’autenticazione 2FA in questo modo:
- Selezioni la schermata di accesso all’AMP (www.emerald.com/login) e immetta il nome utente e la password del suo profilo utente Emerald, quindi faccia clic su “Login”. Una volta visualizzata la homepage di Insight, selezioni “Account Management Portal” nella barra di navigazione in alto.
- Per configurare l’autenticazione 2FA, assegni un nome al dispositivo che utilizzerà per l’autenticazione, ad esempio “lavoro” o “iPhone”, quindi faccia clic su “Next”. Se si utilizza un indirizzo e-mail condiviso per la gestione dell'account o non si riesce ad associare un dispositivo mobile a questo scopo, si prega di contattare l'Assistenza clienti per abilitare 2FA via e-mail.
- Apra l’app di autenticazione sul suo dispositivo e acquisisca il QR Code oppure usi il codice riportato di seguito per configurare manualmente l’autenticazione 2FA per Emerald Insight nell’app. Faccia clic su “Finish” per accedere alla pagina iniziale dell’AMP. Il codice sarà inviato via e-mail se si è scelto di riceverlo con questo metodo.
- Per gli accessi successivi, dopo aver immesso nome utente e password e aver fatto clic su "Account Management Portal" in alto nella homepage di Insight, dovrà immettere il codice di 6 cifre ricevuto dall’app di autenticazione. Immetta il codice e faccia clic su "Verify" per accedere alla homepage dell’AMP.
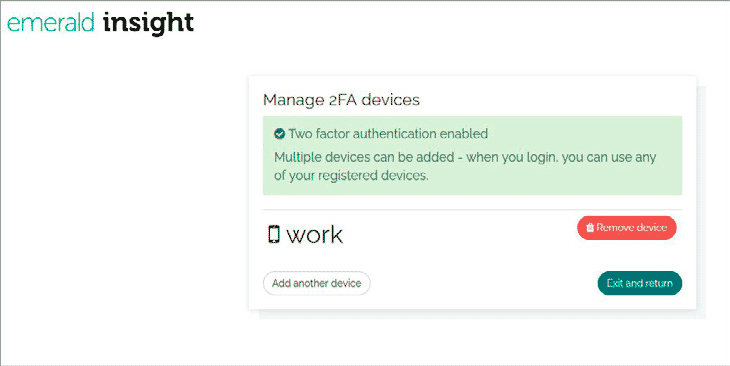
Gestione dei dispositivi 2FA
È possibile configurare l’autenticazione 2FA su più dispositivi. Un’app di autenticazione deve essere installata su ciascun dispositivo utilizzato. Per aggiungere o rimuovere un dispositivo da utilizzare per l’autenticazione 2FA, selezioni “Manage devices” nella homepage dell’AMP.
È possibile aggiungere ulteriori dispositivi o rimuovere quelli già registrati. Per aggiungere un dispositivo, ripeta la procedura dal punto 2.
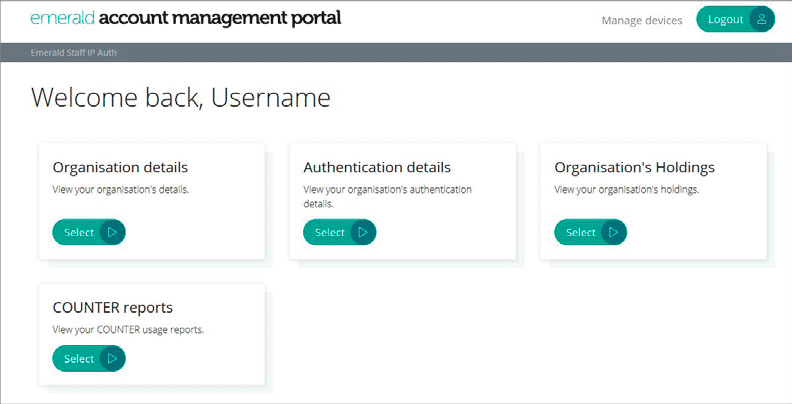
Utilizzo dell’Account Management Portal
Dopo aver effettuato l’accesso, si visualizza la homepage dell’AMP, dove è possibile:
- controllare i dettagli dell’account dell’istituto
- visualizzare le risorse correnti dell’istituto
- accedere a rapporti e dati sull’utilizzo COUNTER
- verificare i dati di autenticazione
Se è necessario modificare qualche dato, contatti l’assistenza clienti.
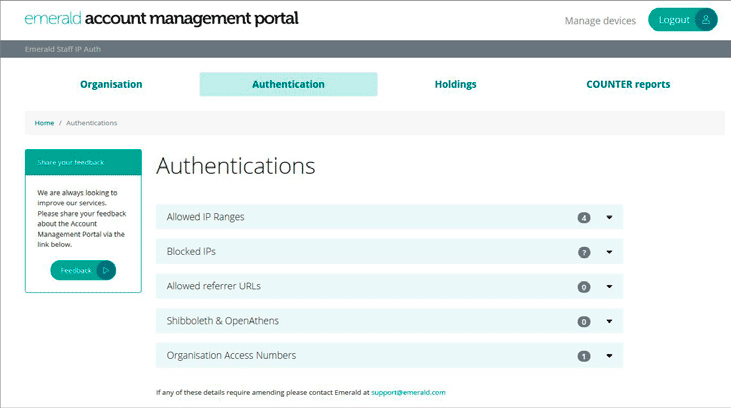
Dettagli di autenticazione
Qui sono elencate le informazioni di autenticazione registrate che consentono agli utenti del suo istituto di accedere a Emerald Insight.
Gli amministratori devono controllare queste informazioni e, se sono necessarie modifiche, contattare l’assistenza clienti.
Le autenticazioni non corrette possono compromettere l’accesso a Emerald Insight.
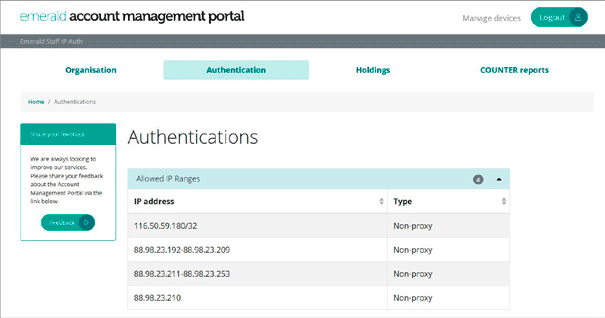
1. Intervalli IP consentiti
Qui è visualizzato l’elenco di tutti gli intervalli IP assegnati al suo istituto. Se utilizza un IPv6 non presente nell’elenco, contatti l’assistenza clienti. La mancanza di queste informazioni può compromettere l’accesso a Emerald Insight.
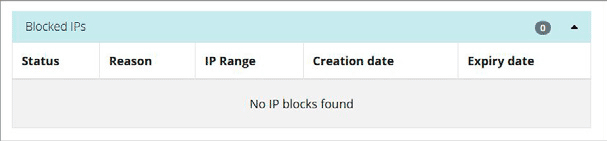
2. IP bloccati
In caso di attività insolita su Emerald Insight, l’IP dell’utente viene bloccato. Se l’IP è registrato come associato al suo istituto, qui troverà tutte le informazioni. Contatti l’assistenza clienti per risolvere i problemi relativi all’accesso.
3. URL referrer consentiti
Quando applicabile, questo menu visualizza l’elenco degli URL di riferimento consentiti dal suo istituto.
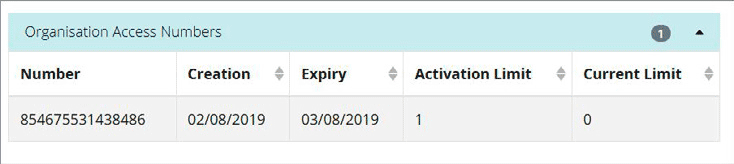
4. Shibboleth e OpenAthens
Qui sono visualizzate le informazioni su Shibboleth o OpenAthens. Contatti l’assistenza clienti se sono necessari aggiornamenti oppure se desidera registrare l’ID della sua organizzazione per un accesso al di fuori dall’istituto.
5. Numero di accesso dell'organizzazione (OAN)
Quando applicabile, questa sezione mostra i numeri di accesso dell’organizzazione (OAN) assegnati al suo istituto.

Cos’è un numero di accesso dell’organizzazione (OAN)?
Il numero di accesso dell’organizzazione (OAN) consente l’accesso al di fuori dall’istituto quando non sono disponibili altre opzioni (ad esempio, Shibboleth o Google CASA). Il codice di accesso collega l’account del profilo personale a un istituto o un’organizzazione, in modo che un utente possa accedere alle proprie risorse Emerald al di fuori dall’istituto. Per ulteriori informazioni, contatti l’assistenza clienti.
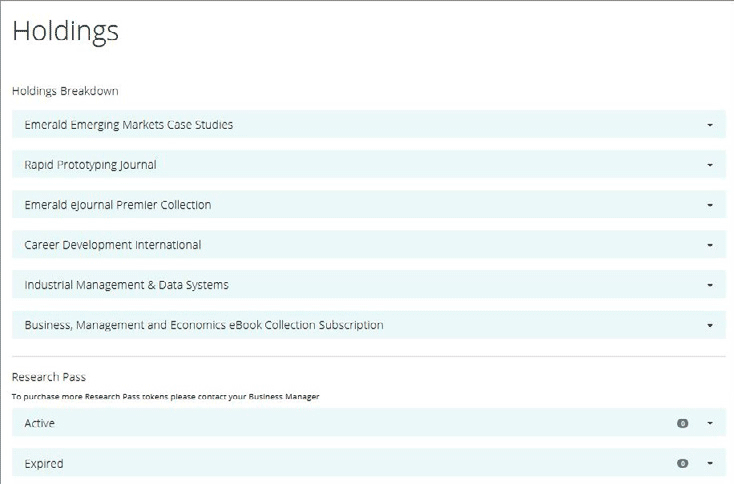
Le risorse (holdings)
Qui è possibile visualizzare i prodotti al momento accessibili al suo istituto. Le informazioni corrispondono a quelle visualizzate nella sezione “My Products” su Emerald Insight.
Le risorse includono gli abbonamenti a singole riviste, gli abbonamenti a eJournal, eBook e raccolte di casi di studio, le raccolte acquistate come Emerald Backfiles e i prodotti che offrono crediti di download come Emerald Research Pass.
Contatti Emerald qualora ritenga che le sue risorse non corrispondano ai dati visualizzati qui.
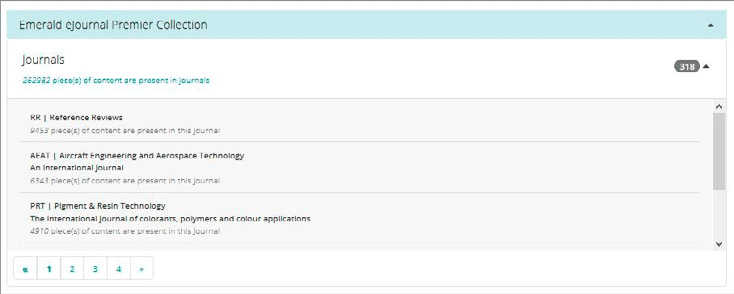
Come avviene con il link “My Products” su Emerald Insight, può espandere la visualizzazione e mostrare il numero di elementi di contenuto presenti all’interno di ciascun prodotto. Per le raccolte, può visualizzare i titoli inclusi e il numero dei elementi di contenuto per ciascun titolo.
Per i clienti Research Pass, il riepilogo visualizza le licenze attive e scadute, il numero di crediti acquistati e il numero di crediti rimanenti.
COUNTER rapporti
Utilizzi questa sezione per generare rapporti sull’utilizzo nel uso istituto.
- Selezionare il rapporto che si desidera eseguire. Assicurarsi di selezionare il rapporto R5 appropriato dalle opzioni a discesa.

- Può servirsi di filtri per personalizzare il suo rapporto scegliendo tipi di accesso specifici. Selezionando la casella “include column”, i valori vengono scomposti per il filtro scelto.
- Selezionare l'intervallo di date e fare clic su "Visualizza".

- È possibile esportare il rapporto in formato Excel XLS.
- Se ha accesso a un servizio compatibile con SUSHI, può configurarlo per ricevere automaticamente le statistiche sull’utilizzo. Faccia clic sul pulsante “Sushi” per visualizzare le informazioni che saranno necessarie.
Per ulteriori informazioni sui rapporti sull’utilizzo COUNTER, informazioni sull’attivazione delle risorse nelle soluzioni di Discovery e accesso e autenticazione, visiti il portale di assistenza clienti o contattare l'Assistenza clienti.
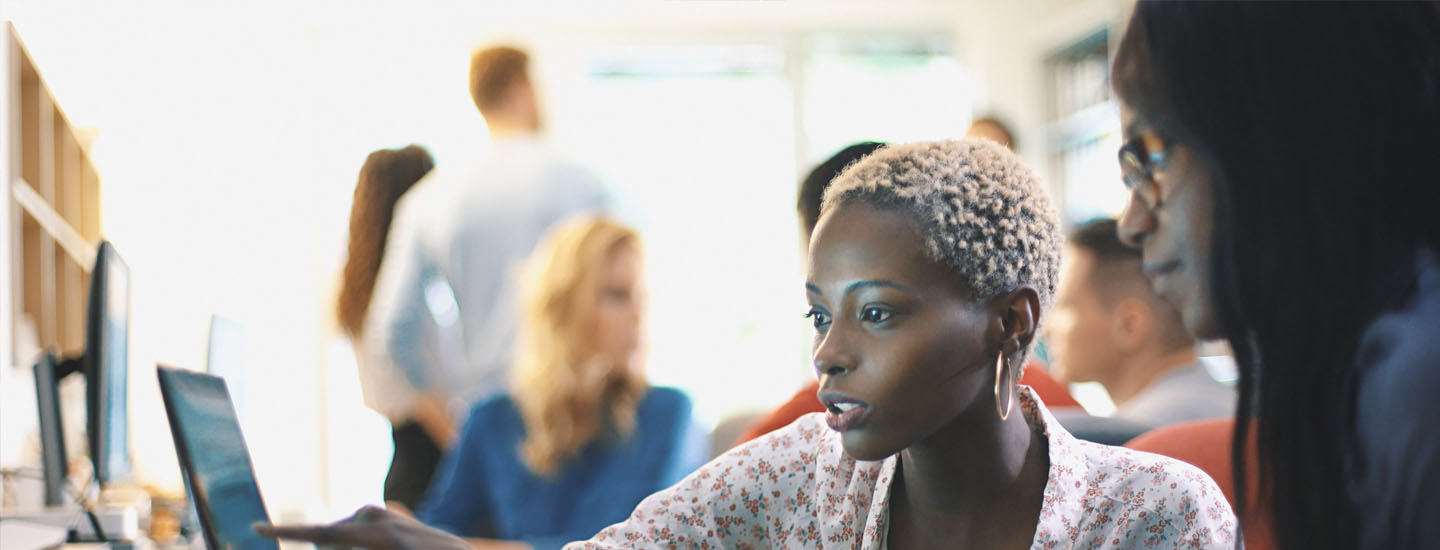
Ci aiuti a migliorare
La sua opinione è importante, perché ci permette di offrirle le funzionalità di cui ha bisogno.
Faccia clic sul pulsante “Feedback” per farci sapere cosa pensa dell’Account Management Portal.

