The Account Management Portal (AMP) allows the administrator at an institution to manage all their Emerald resources in one place, using their own user profile login.
Within the AMP you can:
- check your institution’s account details
- view current institution holdings
- access usage data and reports
- check authentication details
We recommend that institutions assign more than one person as an administrator so that we can ensure any important information about the platform or your resources is communicated to the relevant people.
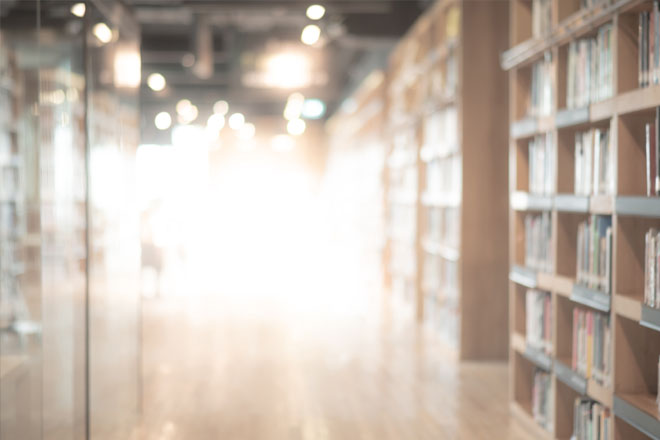
IMPORTANT
Have you registered to be the administrator for your institution?
Yes: login at www.emerald.com/login to access the Account Management Portal.
No: register a user profile at www.emerald.com/register and then contact Customer Support so that we can link your user profile to the institutional account.
Once this has been confirmed, you will be able to log in and use the Account Management Portal.
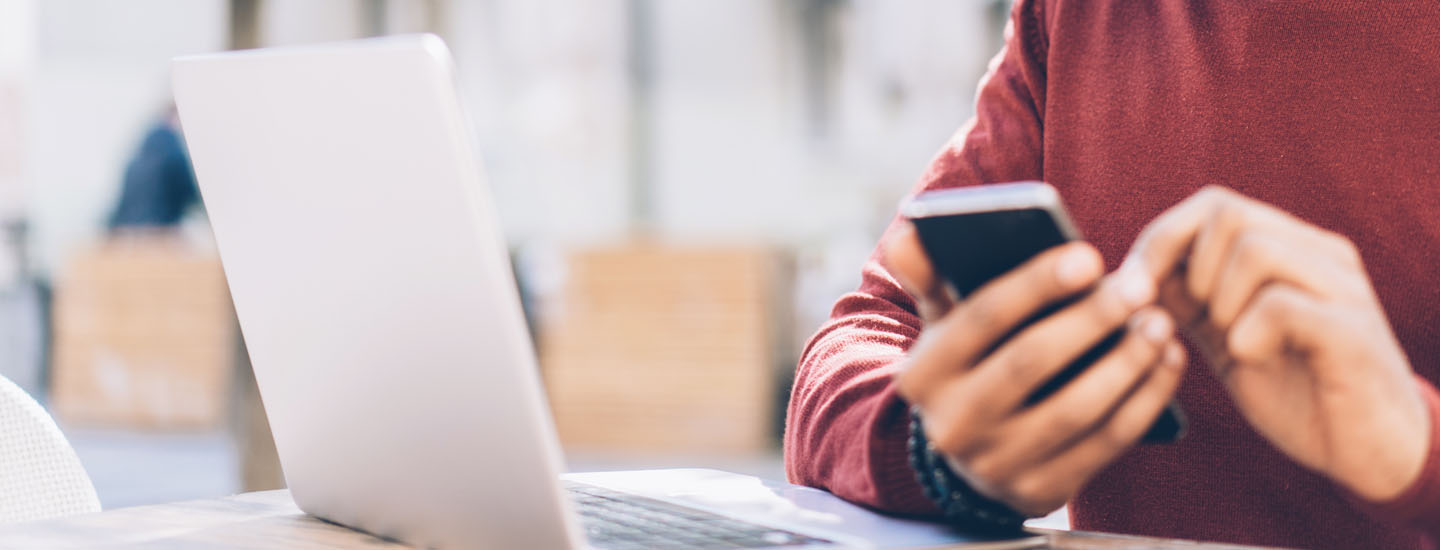
Two-factor authentication
To increase the safety and security of your online account AMP uses industry standard two-factor authentication (2FA). This means registering a smartphone or a tablet which you will need to have with you when you log in to AMP.
If you use a shared email address for account administration (e.g. eresourcesadmin@) or are unable to pair a mobile device for this purpose, please contact Customer Support for assistance.
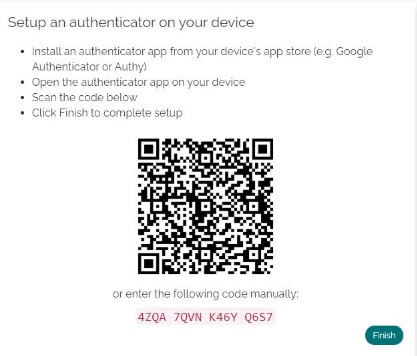
First, you’ll need to download and install an authenticator app such as Google Authenticator or Authy on your device. For example, from the Apple App Store or Google Play, search for “authenticator”. You will have several to choose from or your institution may make a recommendation about which should be used.
Once you have installed an authenticator app you can set up 2FA by following these steps:
- Go to the AMP login screen: www.emerald.com/login and enter your Emerald profile username and password, then click ‘Login’. This will take you to the Insight homepage, select ‘Account Management Portal’ from the top navigation bar.
- To set up 2FA, first assign a name to the device you will use for authentication, for example ‘work’ or ‘iPhone’, then click ‘Next’. If you use a shared email address for account administration or are unable to pair a mobile device for this purpose, please contact Customer Support to enable 2FA by email.
- Open the authenticator app on your device and scan the QR code or enter the code below manually to set up 2FA for Emerald Insight on the app. Click ‘Finish’ to continue to the AMP home screen. The code will be sent to you by email if you have chosen to receive it using this method.
- On subsequent logins, after entering your username and password and clicking ‘Account Management Portal’ at the top of the Insight homepage, you will be asked to enter the 6-digit code which will be provided by your authenticator app. Enter the code and click ‘Verify’ to continue to the AMP homepage.
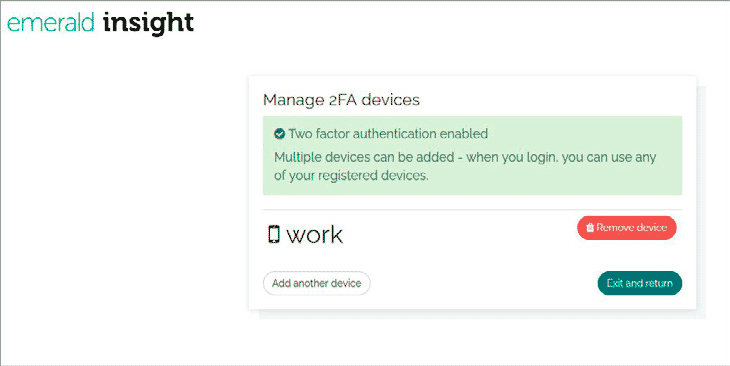
Managing your 2FA devices
2FA can be set up on multiple devices. Each device you use must have an authenticator app installed. To add or remove the devices you can use for 2FA, select ‘Manage devices’ from the AMP homepage.
You can add additional devices or remove registered devices. To add a device, repeat the process from step 2.
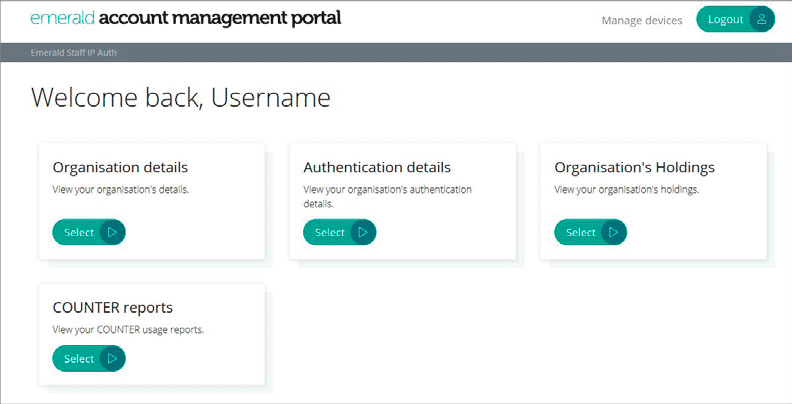
Using the Account Management Portal
After a successful login you will see the AMP homepage. From here you can:
- check your institution's account details
- view your current institution holdings
- access COUNTER usage data and reports
- check authentication details
If any of these details require amending, you have a query or you wish to make additions to your authentication methods, please contact Customer Support.
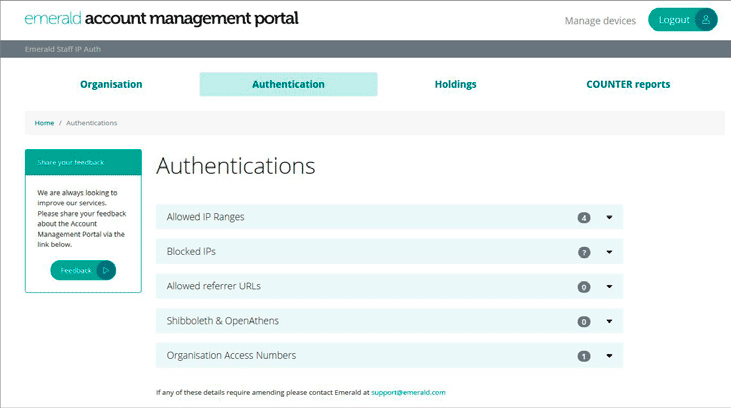
Authentication details
This lists the recorded authentication details which allow your institutional users to access Emerald Insight.
Administrators should check these details and if updates are required please get in touch.
Incorrect authentications can affect your access to Emerald Insight.
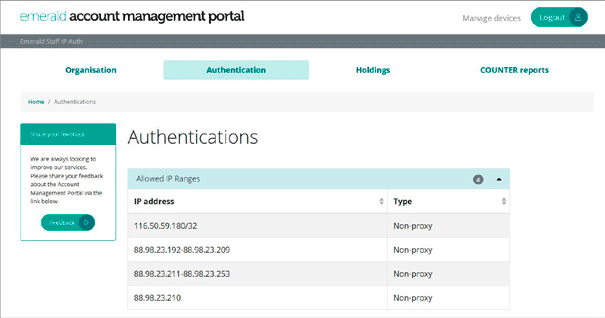
1. Allowed IP ranges
This shows a list of all the IP ranges assigned to your institution.
Please note, if you use an IPv6 which is not listed, get in touch with us. Not having this information on record, can impede access to Emerald Insight.
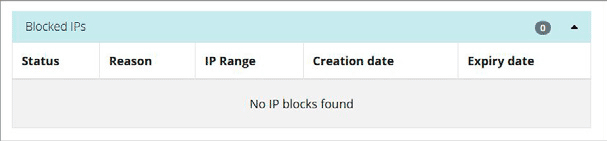
2. Blocked IPs
When unusual activity is detected on Emerald Insight, the user’s IP is blocked. If the IP is registered to your institution, the details will be stored here for your information. Please contact Customer Support to resolve any resulting access issues.
3. Allowed Referrer URLs
Where applicable, this menu displays a list of Referrer URLs that are permitted by your institution.
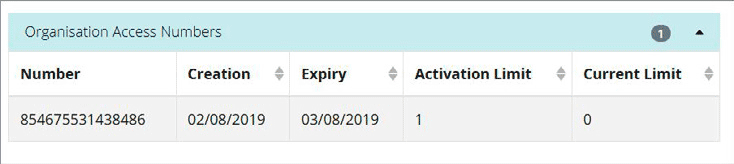
4. Shibboleth & OpenAthens
Registered Shibboleth or OpenAthens information is shown here. Please get in touch if updates are required, or if you would like to register your entity ID for off-campus access.
5. Organisation Access Numbers (OANs)
Where applicable, this section shows the OANs assigned to your institution.

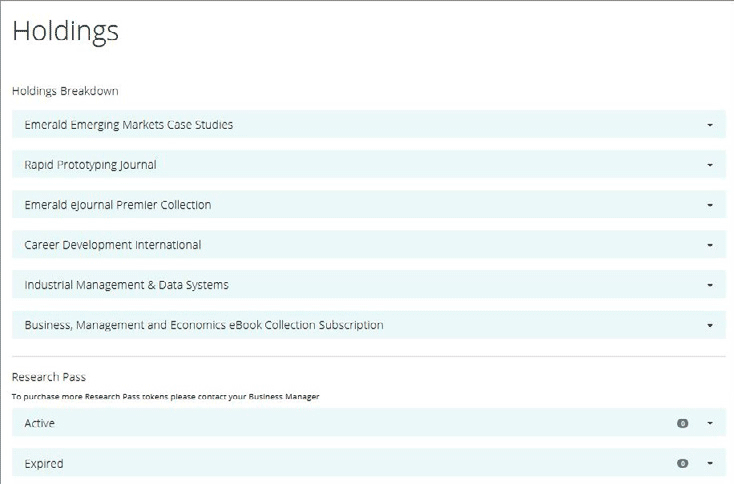
Holdings
Here you will find the list of current products to which your institution has access. The information matches that which is displayed under ’My Products’ on Emerald Insight.
Holdings includes current individual journal subscriptions, subscriptions to eJournal, eBook and case study collections, purchased collections such as Emerald Backfiles, and products which offer download credits such as Emerald Research Pass.
If you think that your holdings do not match the records shown here, please get in touch.
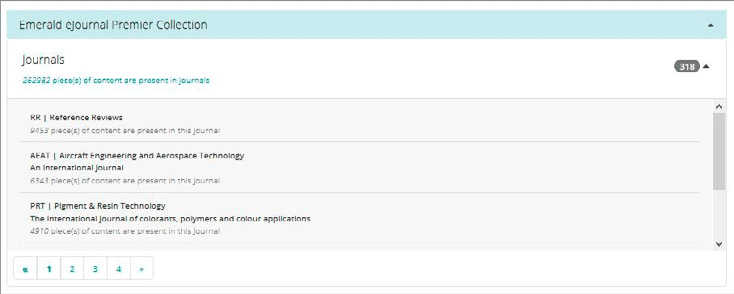
As with the ‘My Products’ link on Emerald Insight, you can expand the view to show the number of pieces of content contained within each product. For collections, you can view the titles included and the number of pieces of content for each title.
For Research Pass customers, the summary displays the active and expired licences, the number of credits purchased and the number still remaining.
COUNTER reports
Use this section to run reports on usage within your institution.
- Select the report you wish to run. Please ensure you select the appropriate R5 report from the dropdown options.

- Choose any filters to customise your report by choosing specifying types of access. Checking the 'include column' box will break out values for the chosen filter.
- Select the date range and click 'View'.
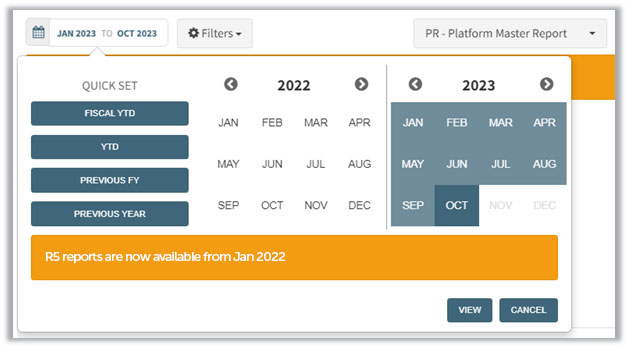
- The report can then be exported in Excel XLS format.
- If you have access to a SUSHI-compatible service, you can configure that service to automatically obtain your usage statistics from us. Click the 'Sushi' button to display the information they will require.
For more information on COUNTER usage reports, information for activating your holdings in Discovery solutions, and access and authentication visit our Customer Support Portal or contact Customer Support
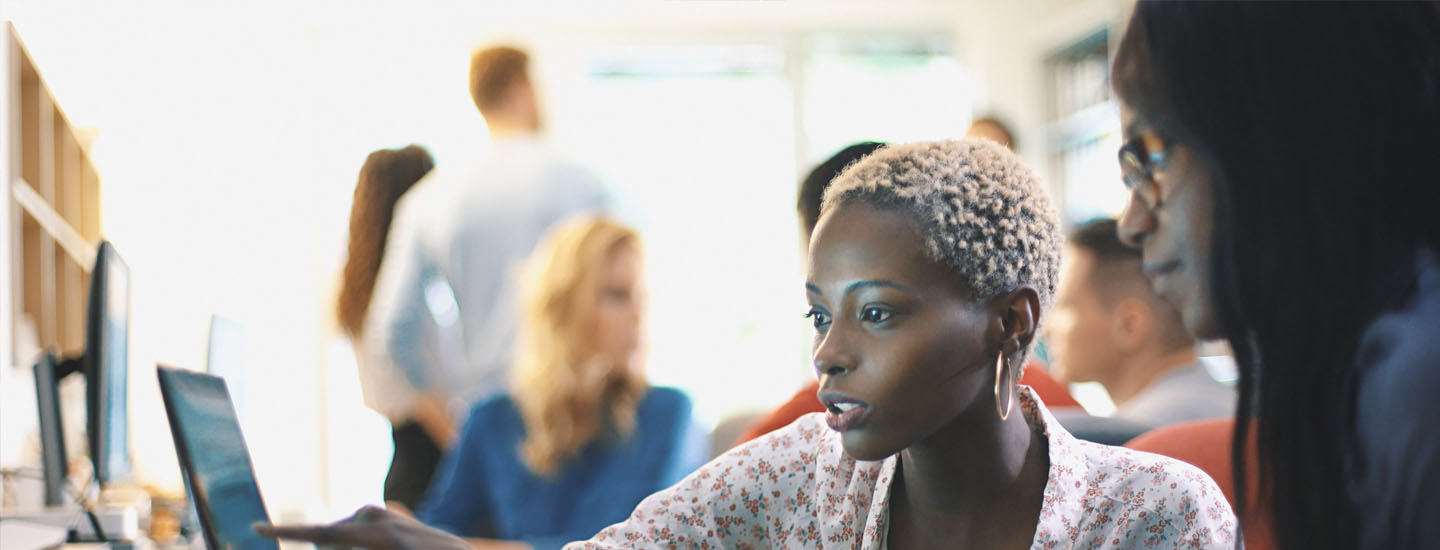
Help us to improve
All feedback is important to help us deliver the features and functions our users require.
Click the ‘Feedback’ button to let us know what you think of the Account Management Portal.

