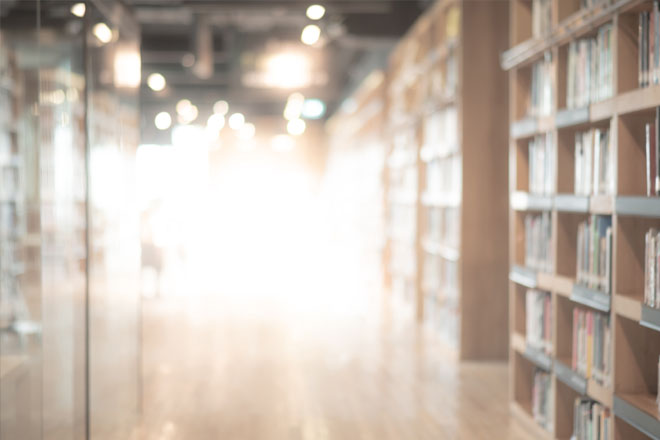Discover content through browse
You can browse content by type:
- Journals
- Books
- Case studies
- Expert Briefings
Browse journals and books
- Select ‘Browse our content’ at the top of the page and choose your content type.

The journal and book browse area combine all journals and book volumes.
The page will automatically default to display all content in alphabetical order.
Journal and book browse – filter & search within

- Search for journals and books by entering names of specific titles or words which may appear in the title name.
- Quickly see the number of titles available to browse.
- Applied filters can be cleared individually or select 'Clear all'.
- Select the title name or button to view all content within each journal or book.
- Refine content according to the name of the title using the A-Z filter.
- Refine content by subject focus using the three-tier hierarchy of subject filters.
The 'Subjects' drop-down shows broad subject disciplines, and the 'Subcategories' cover specific fields within each subject. - Refine by publication type by selecting 'Journals' or 'Books'.
- Subject categories are attached to each title and so filters can be selected here also.
Journal table of content (TOC) page

- After you are signed into your user Profile, you can subscribe to content (email) alerts for your chosen journal title.
- Set up RSS feeds for your chosen journal from this page.
- Enter words or phrases to search for content within this journal.
- View EarlyCite content (pre-print publication).
- Open Access issues are identified by the padlock symbol.
- The journal TOC page displays all volume and issue content in date order.
- Special Issues are highlighted in the list of issues for each volume.
- Publication information (ISSN, earliest content date, OpenAccess status, Editors and links to more information) can be found on the right side of the page

Book table of content (TOC) page
- The synopsis offers a summary of coverage.
- Download multiple chapters (PDF) by selecting the relevant boxes and clicking the ‘download’ link.
- Click the chapter title to view the content in HTML.
- Select the down arrow to reveal other formats and chapter details.
- The book TOC page is at a volume level and displays all chapters available.
- For serials and series, you can view all available volumes by selecting the title name.

Book table of content (TOC) page
- From the series and serial homepage, you can easily access all volumes, starting with the most recent.
- Select ‘Recent chapters’ tab for quick access to the latest chapters published.
- After you are signed into your user profile, you can subscribe to content (email) alerts for your chosen book series title.
- Publication information (DOI, ISSN, earliest online content date and editors) can be found on the right side of the page.

Browse case studies
You can browse all case studies content in one place or according to their collection. In both instances, you can apply various filters to refine results.
Browse all case studies – filter and search within
1. Select ‘View all case studies’ to view all available case content in date order (newest first).

Browse all case studies – filter and search within
- Show – If you are properly authenticated, you can choose to see only the content you have access to. If you are faculty staff and would like to use teaching notes, you can filter on cases with teaching notes.
- Case length – Refine results by case study length.
- Subject – You can restrict results according to the subject focus. Multiple selections can be made.
- Country – this will display the regional focus of the content.
- Language – You can choose to view only Spanish case studies.
- Date – This will allow you to quickly view the most recent content by selecting months, but also restrict content by year.
- Case provider – View content according to the collection.
- Search for case studies by entering words or phrases into the search box.

Browse by case collection
The case studies on Emerald Insight are accessed through various Emerald and licensed partner collections.
- View only case studies content according to their Emerald collection.
- View only case studies content by licensed partner.
When you select a specific collection, this will automatically display only content for this collection in date order (newest first).
The same filters and search within function as above are available to refine content further.
View our how to access and use Emerald eCases complete guide for more information on accessing and using eCases and teaching notes.

Browse and filter all Expert Briefings
Browse Expert Briefings on Emerald Insight >
After selecting the button to view all Expert Briefings, you can then refine the content by using the filters on the right side of the page.
- Access – As long as you are authenticated, you can restrict the content displayed to only what you have access to.
- Year – Refine by date published.
- Content type – Restrict results according to the type of briefing.
- Country – You can choose a country from the A-Z list to filter on the regional focus of the content.