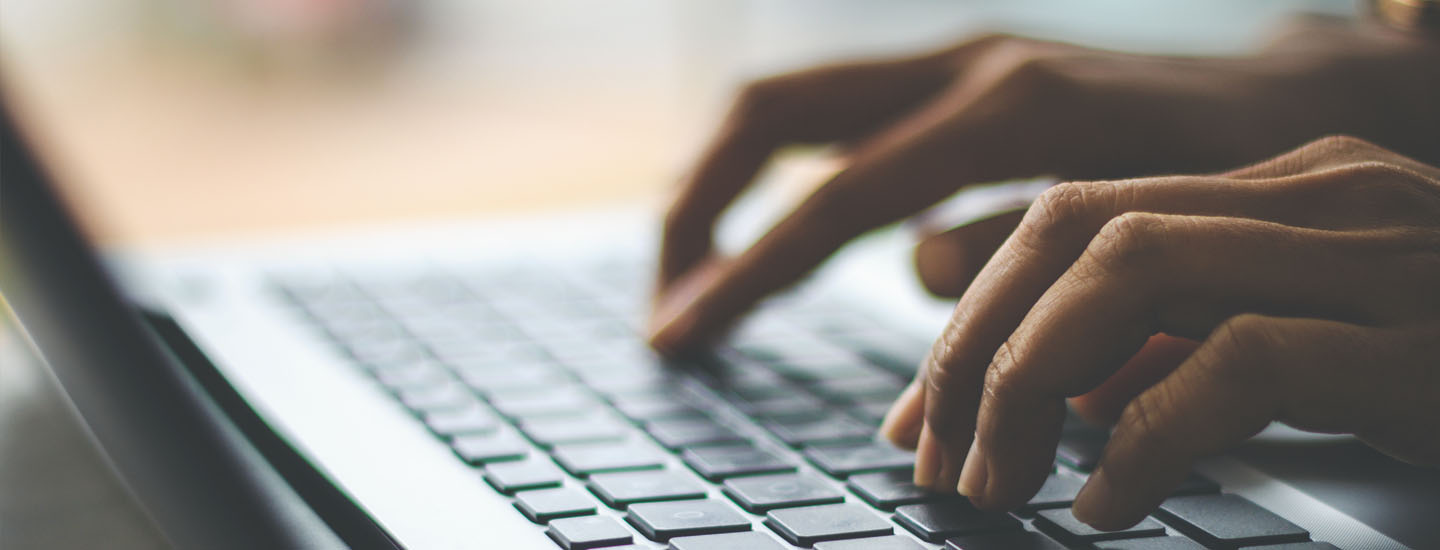Insight includes comprehensive search tools to help you find the content you need.
You can run a quick search by entering your word(s) or phrase in the search box and clicking the magnifying glass icon or pressing Return or Enter.
Or click on 'Advanced search' to set more restrictive parameters.

Quick search
Search results are sorted by relevance, and show the article/chapter/case title/briefing, along with other information:
- Number of results
- Access status (available/unavailable/open access)
- Content type (article, book part, case study or briefing)
- Title (matched words are highlighted)
- Author(s)
- A snippet of the abstract
- Option to view more information – see Preview content, below
- Quick access links (HTML, PDF, ePub, OpenURL)
- Altmetrics score (article level qualitative data)

Refine your search results
You can use the search filters and controls to change the display or narrow down your results.
- Shows 10 (the default), 20 or 50 results per page
- Sorts by relevance (the default) or by newest to oldest or oldest to newest
- Enables you to select access type (only content you have access to via a license, or open access content only
- Refines the results by year
- Filters by content type (from journal articles, book parts, Earlycite (pre-publication) articles, case studies or Expert Briefings)
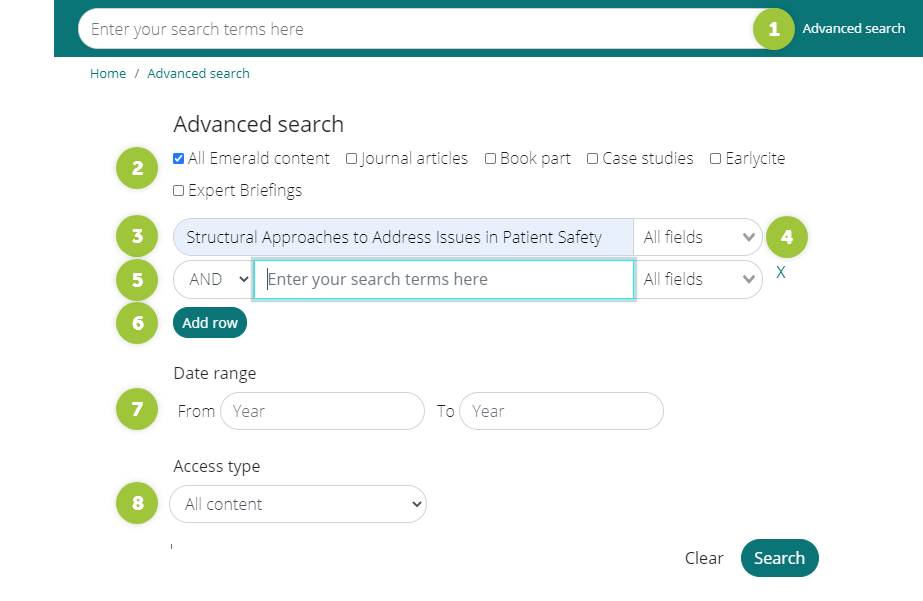
Advanced search
- Select ‘Advanced search’ in the search bar
- Select the content type to search
- Enter words or phrases; phrases should be in quotation marks (eg, "clean air")
- Select from all, title, abstract, contributor or DOI
- Click ‘Add row’ to add additional search terms
- Access Boolean operators: ‘AND’, ‘OR’, ‘NOT’
- Narrow your search further by date
- Change access type
The two most commonly used wildcards are:
- An asterisk (*) is used to specify any number of characters. This works well when you want to search for all variants of a root word – for example, educat* would return everything with education, educating, educate, and so forth.
- A question mark (?) is used to represent a single character, anywhere in the word. Use this when there are multiple possible spellings for a word – for example organi?ation.

Saving your searches
If you're logged in to Insight, you will have an additional option in your search bar that enables you to save the search. Once you've set up your search parameters using the process outlined above, you can click this link to save them for future use.
- Saves your search
- Displays a list of saved searches, which you can click to run or choose to delete