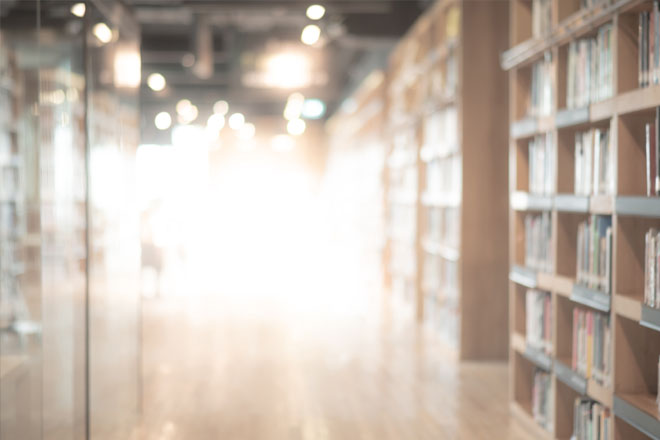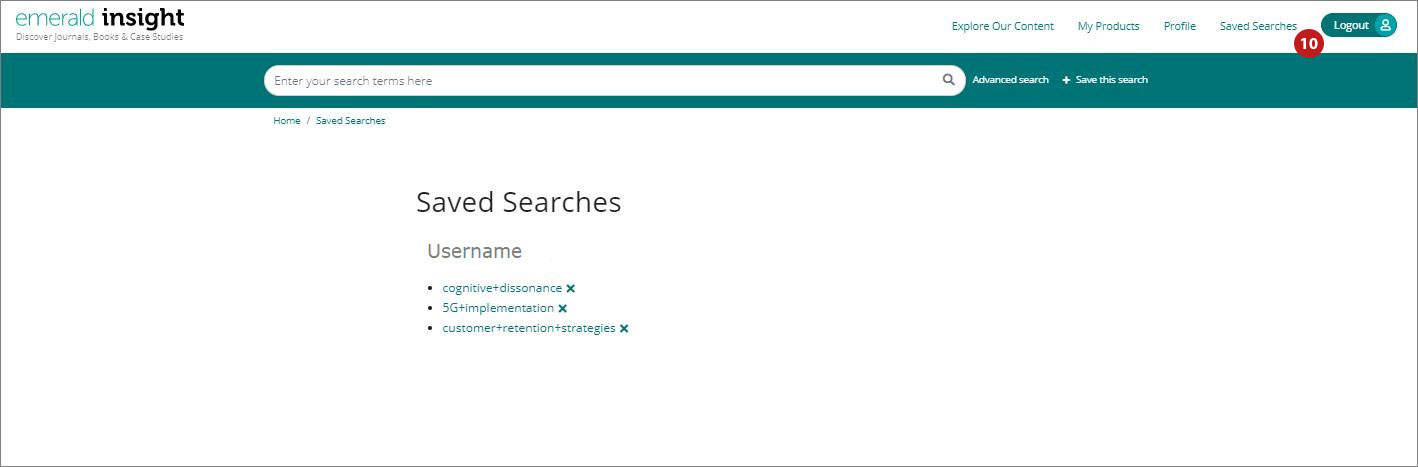Choose your route to discover content, then navigate with ease to pin-point exactly what you need.
Advanced search
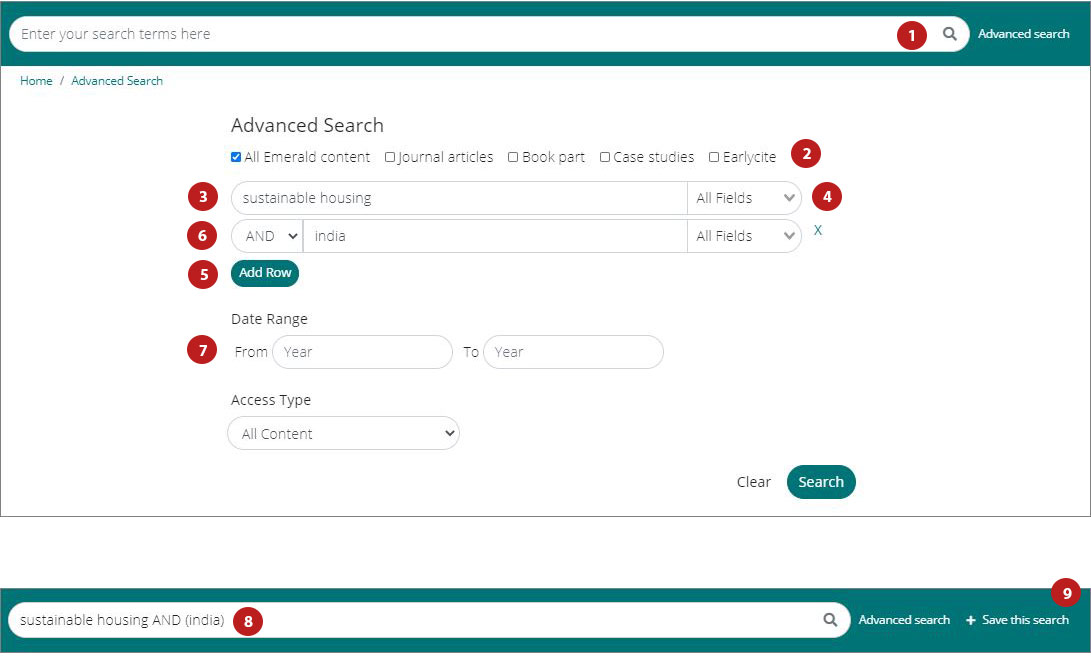
(1) Select 'Advanced search' in the search bar.
(2) Select the content type to search (all, journals, books, cases, Earlycite).
(3) Enter your words or phrases. You can include wildcard '*'. Phrases should be in quotation marks (eg, "clean air" and "clean air legislation").
(4) Refine your search by selecting the field in which you wish to search (all, title, abstract, contributor, DOI).
(5) Click 'Add row' to add additional search terms.
(6) Use the drop down options to access the Boolean operators: 'AND', 'OR', 'NOT'.
(7) Narrow your search further by using the 'date range' or 'access type' filters (for all content, subscribed or Open Access).
(8) After running the search, the selected search string appears in the search bar and can be refined there or with the other refine filters shown above.
Save searches
(9) You can save any search by clicking on the 'Save this search' link.
(10) Searches can be retrieved and managed with the 'Saved searches' link on the top navigation bar.
Search results
Returned by relevance and show the article/chapter/case title/briefing and other features:
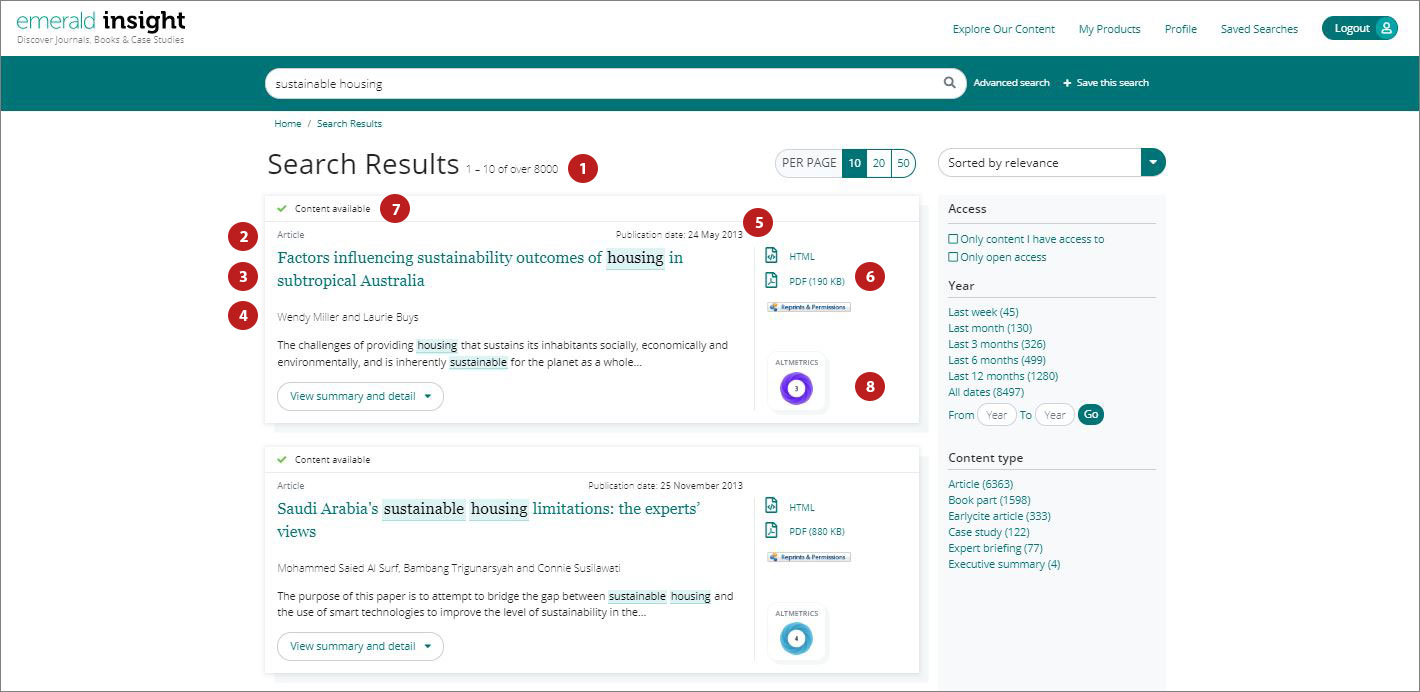
(1) Number of results returned
(2) Content type (article, book part, case study or briefing)
(3) The start of the abstract
(4) Author(s)
(5) Publication date
(6) Quick access links (HTML, PDF, ePub, OpenURL)
(7) Access status (available/unavailable, Open Access)
(8) Altmetrics score (article level qualitative data)
Refine search results
Use the page controls to view and scroll through the results:

Refine your search further with the options on the right of the screen.
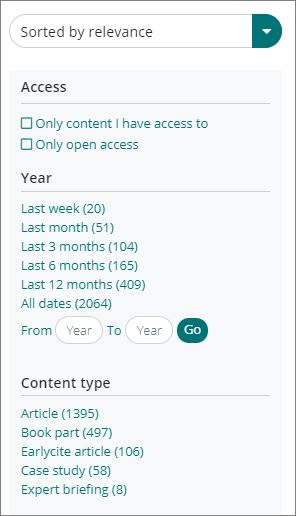
Sort by:
- Relevance
- Newest/Oldest
Access:
- Only content which you have access to through subscription or stakeholder licences
- Open Access content only
Speak to your Librarian if the content you require appears unavailable, other access options may be available.
Year:
Refine the content by publication date
Content-type (choose from):
- Journal articles
- Book parts
- Earlycite (pre-publication) articles
- Case studies
- Expert Briefings

Preview content
Clicking on the ‘View summary and detail’ button will give you an expanded view, including:
(1) Full abstract
(2) Publication details
(3) Keywords. Click to search again on any of the keywords
Access content
Clicking on the title will display the content in your browser:
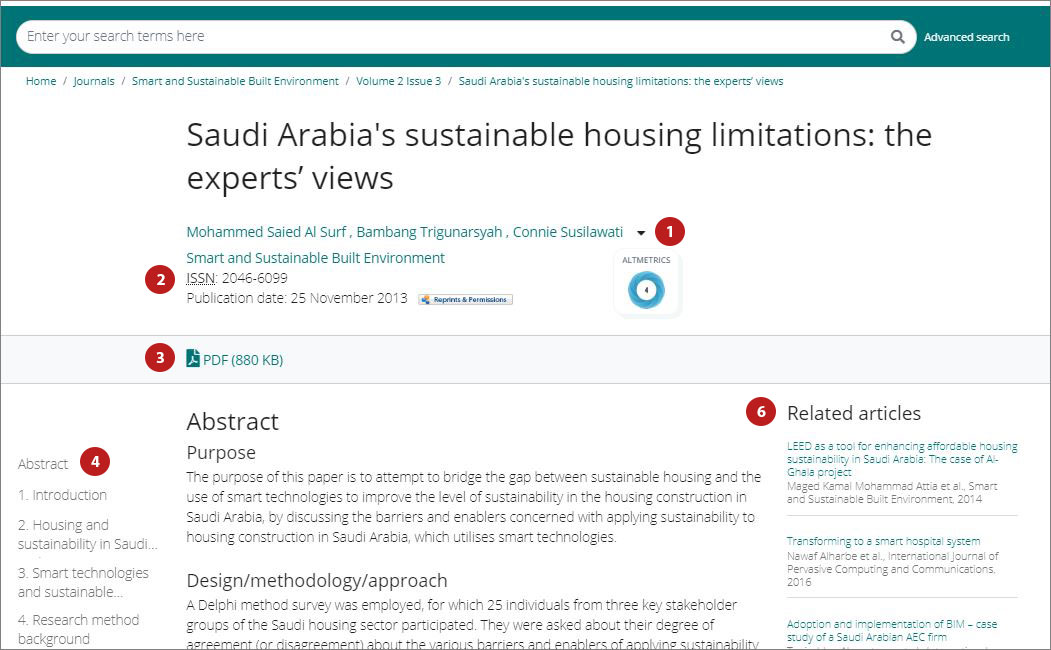
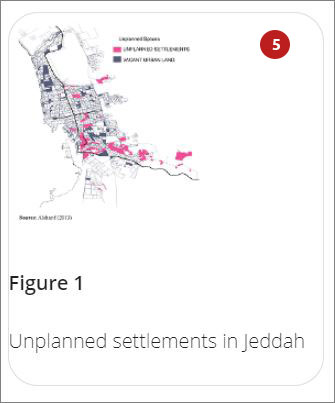
(1) View the full author(s) and affiliation(s) details
(2) Go to the full content page of the journal or book
(3) Download in other available formats
(4) Jump to article sections
(5) Click on figures or illustrations contained in the content to see an enlarged view
(6) The sidebar shows related articles from Emerald and other publishers which may be of interest.

Exporting citation information
Single downloads
Click on the individual Download as .RIS option which is located under the citation.

Bulk downloads
You can download bulk citations from your search results by selecting your preferred results and then exporting the citations as required.
(1) Option to display 10,20 or 50 search results at any one time.
(2) Tick box(s) to select which .RIS files you want to download.
(3) Download function remains greyed out until selections have been made. When selections are made, the text will turn green. Click download. RIS option.
You then have the option to save the file, open in Notepad or sent straight to the citation management software (if the plug-in had been downloaded).